윈도우 화면 녹화 방법 3가지
윈도우 화면 녹화 방법에 대해서 알아보겠습니다. 보통은 화면 캡쳐를 많이 하지만 게임장면을 녹화하거나 유튜브 영상을 찰영할 때 컴퓨터 화면을 보면서 하는 경우가 있는데 이럴 때 화면을 녹화해야 하는 경우가 생깁니다.
그래서 윈도우 화면 녹화 방법에 대해서 검색을 해보면 사람들이 가장 많이 사용하는 것이 대략 3가지 정도 나옵니다. 가장 많이 사용하는 방법 또는 프로그램을 소개해 드리겠습니다.
윈도우 10 게임바 기능
별도의 프로그램을 설치하지 않아도 윈도우 10을 사용하고 있다면 기본적으로 사용할 수 있는 윈도우 화면 녹화 기능이 바로 게임바 기능입니다.
이 기능을 사용하려면 자신의 컴퓨터 설정홈으로 들어가면 우측 하단에 게임 메뉴를 눌러야 합니다.
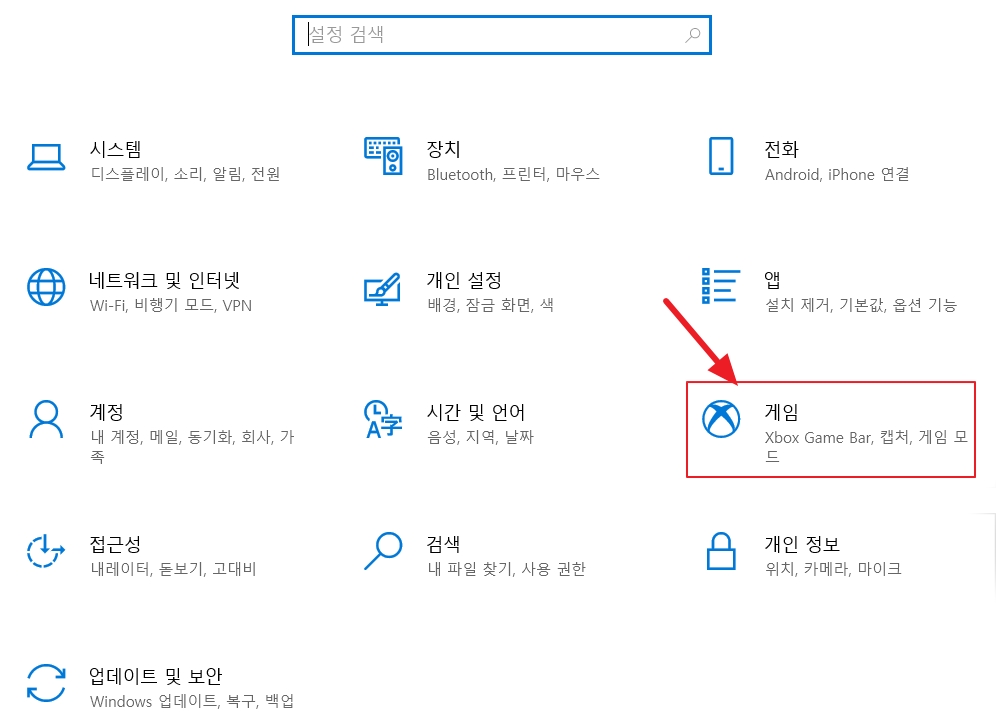
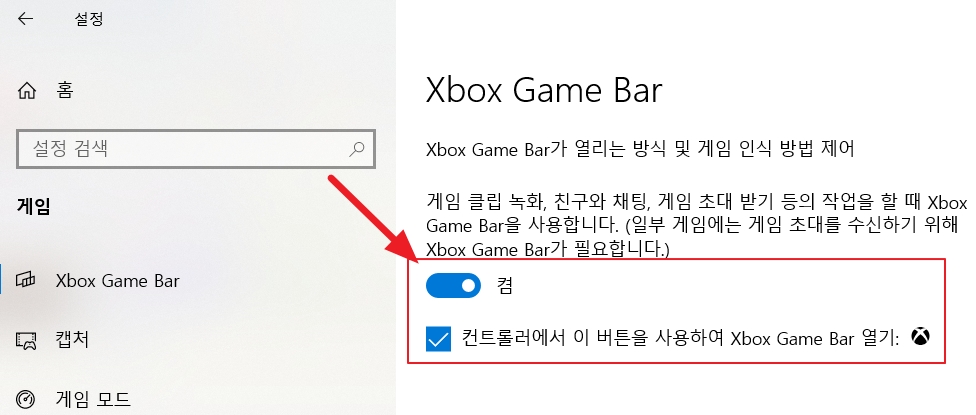
xbox game bar라는 게임 메뉴에서 컨트롤러에서 이 버튼을 사용하여 xbox game bar 열기 항목을 켬으로 설정해 주어야 이 화면 녹화를 할 수 있습니다.
최대 녹화 길이는 4시간까지 가능하고 오디오 품질은 192kbps까지 지원되지만 권장은 128kbps 입니다. 게임을 할 때 백그라운드에서 녹화할 수 있으며 단축키를 이용하여 쉽게 이용할 수 있다는 장점이 있습니다.
- 윈도우 바로가기 : win+G
- 스크린샷 생성 : win+Alt+PrtScrn
- 저 플레이어 녹화 : win+Alt+G
- 녹화 시작/중지 : win+Alt+R
- 마이크 켜기/끄기 : win+Alt+M
- 브로드캐스트 시작/일시 중지 : win+Alt+B
- 브로드캐스트에 카메라 표시 : win+Alt+W
간단하게 윈도우키와 G만 누르면 녹화가 되므로 매우 쉽게 녹화가 가능하지만 익스플로러 또는 엣지 브라우저 창을 기본 단위로만 녹화가 되며 PC 내부 화면, 엑셀이나 파워포인트 등 창 단위로만 녹화가 된다는 것은 단점입니다. 즉 녹화하고 싶은 영역을 따로 지정할 수 없어서 정밀하게 창 크기를 조절하고 싶을 때에는 다른 윈도우 화면 녹화 프로그램을 이용해야 합니다.
곰캠 무료 버전
윈도우 10에 기본적으로 탑재된 녹화 기능의 한계로 많은 사람들이 이용하고 있는 프로그램이 바로 곰캠입니다. 무료 버전과 유료 버전이 있으니 사용해 보시고 결정하면 될 것입니다.
당연히 무료 버전에는 광고가 나오며 동영상 편집 횟수에 제한이 있으며 오디오 추출과 녹화도 최대 3회까지만 가능하다는 제한이 있습니다.
곰캠과 비슷하지만 다른 화면 녹화 프로그램으로 반디캠이란 것이 있는데 무료 버전 기준으로 곰캠이 20분간 녹화가 가능하지만 반디캠은 10분만 녹화가 가능하다는 점에서 이 글에서는 추천하지 않습니다.
게다가 반디캠의 가장 큰 단점 중 하나가 녹화된 동영상에 워터마크가 있다는 것입니다. 영역의 크기를 직접 지정하여 녹화가 가능하고 고화질의 영상과 음성녹음이 함께 되긴 하지만 그 모든 장점을 이것이 가려버리는 놀라운 프로그램입니다.
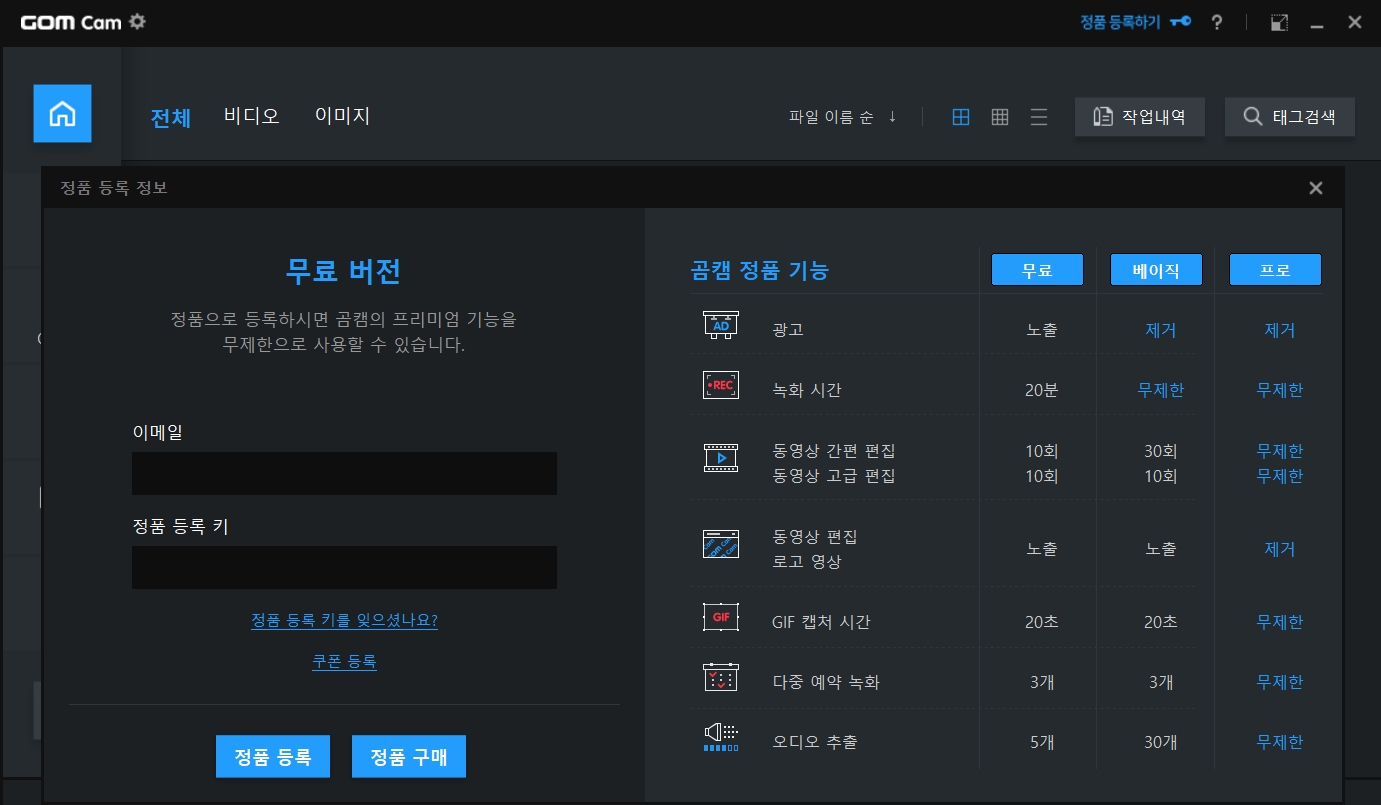
반디캠보다 훨씬 깔끔하고 세련된 디자인은 물론이고 다운로드 파일도 32비트와 64비트용으로 구분되어 제공됩니다. 또한 컴퓨터의 사양이 낮아도 사용이 가능하며 노트북 화면 녹화에 적합합니다.

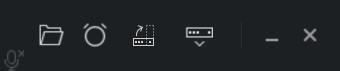
곰캠을 실행시키고 나오는 창에서 왼쪽의 메뉴 중 화면을 누르면 녹화 영역과 크기를 설정할 수 있습니다. 녹화 영역을 선택하면 상단에 녹화 툴박스가 뜨는데 여기에서 가장 왼쪽에 보이는 녹화 버튼을 누르면 바로 녹화가 시작됩니다.
<녹화 중 이미지를 캡쳐할 수 있고 화이트 보드에 글씨나 도형을 그리듯 녹화를 하면서 이러한 기능들을 이용할 수 있습니다. 녹화영상 중 일부를 흐릿하게 표현할 수 있고 화면 하단에 자신의 모습이 나오도록 설정할 수도 있습니다.
<클릭 한 번으로 녹화를 종료시킬 수 있고 해당 영상을 공유하거나 오디오만 따로 추출하는 기능이 있으며 마음에 들지 않으면 바로 삭제할 수도 있습니다.
녹화를 종료하면 아래 그림과 같이 작업한 영상이 목록으로 표시됩니다. 마우스 커서를 영상 위로 가져가면 비디오 편집 도구가 나타납니다. 공유, 자르기, 오디오 추출, 삭제 등을 할 수 있습니다.
오캠 무제한 화면 녹화
클릭 한 번으로 녹화를 시작하고 종료, 일시정지 및 재시작도 쉽게 할 수 있습니다. 이 프로그램을 실행하면 뜨게 되는 창의 사이즈를 조절할 수 있고 녹화 중 창의 이동도 가능합니다.
다만 오캠을 홈페이지에서 다운받을 때 생각보다 많은 광고를 접하게 될 것입니다. 다운로드 받을 때 광고를 누르게 될 확률이 많은 것이죠. 그러나 잠깐의 불편함만 감수한다면 편하게 사용이 가능합니다.

읽으면 도움이 되는 좋은 글들 추천
내 컴퓨터 사양 확인하는 간단한 방법
내 컴퓨터의 사양을 확인하고 싶을 때가 있습니다. 운영체제는 어떻게 되고 프로세서와 그래픽카드는 어떤 것인지 궁금할 때 확인하는 간단한 방법을 소개해 드리겠습니다. 어떤 프로그램을 다
cmg300.tistory.com
2022년 공무원 봉급표 1.4% 인상
공무원보수위원회에서 2022년 공무원 봉급표가 결정되었습니다. 내년도 최저시급이 5.05% 인상되었고 2022년 공무원 월급은 1.4%가 인상되었는데 그러면 실질적으로 공무원이 받는 월급은 얼마나
cmg300.tistory.com
내일배움카드 신청방법과 사용방법 5분만에 알아보기
내일배움카드 신청자격과 신청방법 그리고 사용방법에 대해서 알려드리겠습니다. 내일배움카드란 국민의 직업능력 개발을 위해 정부에서 운영하는 정책으로 일정기간, 일정금액 범위 내에서
cmg300.tistory.com
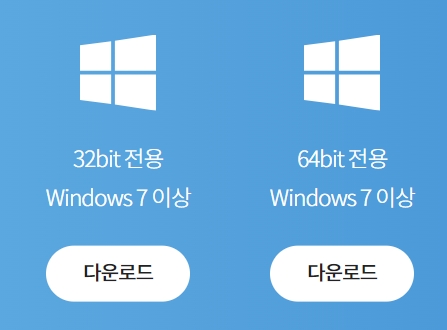




댓글