pdf 이미지 텍스트 변환하는 간단한 방법 3가지
pdf 파일이나 이미지 파일 속의 텍스트만 추출할 수 없을까 하는 고민들을 많이 해봤을텐데 생각보다 간단하게 pdf나 이미지 파일을 텍스트로 변환할 수 있습니다.
구글 드라이브로 텍스트 변환하기

요즘 구글 이메일 주소 없는 사람은 거의 없을 것입니다. 구글 업무 활용법이 늘어나고 있는 가운데 지메일에 가입만 하면 데이터 클라우드 서비스인 구글 드라이브는 기본이고 사진과 동영상 클라우드인 구글 포토, 구글형 워드인 구글 문서, 파워포인트와 엑셀을 작성하고 공유할 수 있는 프레젠테이션과 스프레드시트, 화상회의를 할 수 있는 구글 미트까지 정말 다양하게 활용이 가능합니다.
그 중에서 구글 드라이브를 활용하면 pdf 파일이나 이미지 파일을 간단하게 텍스트로 변환할 수 있습니다. 먼저 텍스트로 변환하고 싶은 파일을 구글 드라이브에 업로드 해주어야 합니다. 아래의 순서에 따라 차례대로 하시면 됩니다.
- 구글 드라이브 열기
- 왼쪽 메뉴 상단의 '새로 만들기' 클릭
- 파일 업로드 선택
- 구글 드라이브에 업로드 된 파일에 커서를 놓고 마우스 오른쪽 버튼을 클릭
- 연결 앱 → Google 문서를 차례대로 선택
- 이미지 파일에서 텍스트가 추출된 것이 보임




알pdf로 텍스트 변환하기
알pdf는 여러 파일을 병합하거나 다른 파일로 변환시킬 때 유용하게 사용할 수 있는 프로그램입니다. 하지만 pdf 파일이나 이미지에서 텍스트로 변환하기 위해서는 문자를 인식할 수 있는 ocr 이라는 일종의 플러그인을 추가로 설치해 주어야 합니다.
알pdf 프로그램을 다운받아 설치가 된 상태라면 아래의 순서대로 쉽게 변환할 수 있습니다.
- 문자인식(ocr) 구성 요소 다운로드
- 파일 열기를 누르고 파일 형식을 '모든 파일'로 변경
- 변환하고자 하는 pdf 파일이나 이미지를 선택
- 상단에 나오는 '문자인식(ocr) 수행 클릭
- 작업 전에 이미지를 저장할 것인가에 대해 묻는 창이 나오는데 아무 것이나 선택해도 상관없음
- 스캔 옵션과 페이지 범위를 지정한 후 적용 버튼 클릭
- 텍스트만 추출된 모습이 나옴
이 프로그램으로 텍스트를 추출할 경우 구글 드라이브의 텍스트 변환 기능과 거의 흡사한 것을 알 수 있습니다.
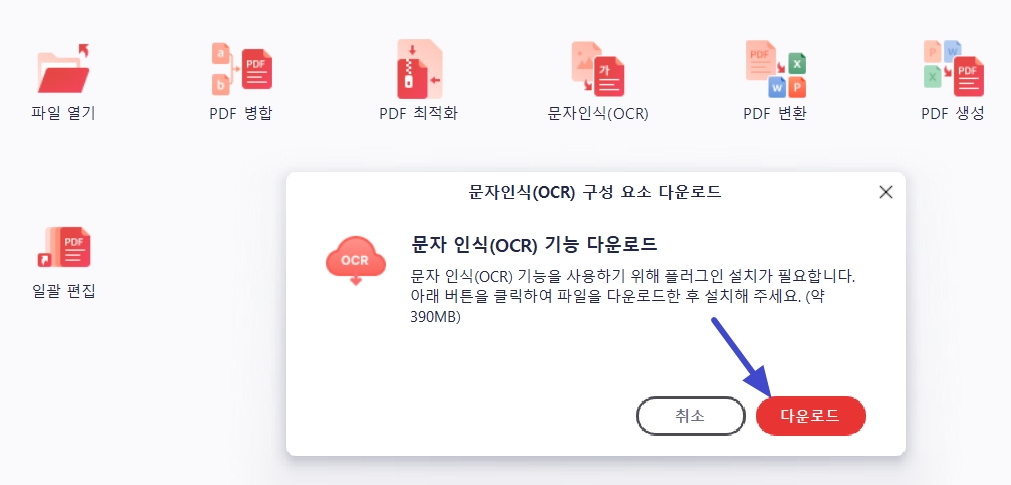

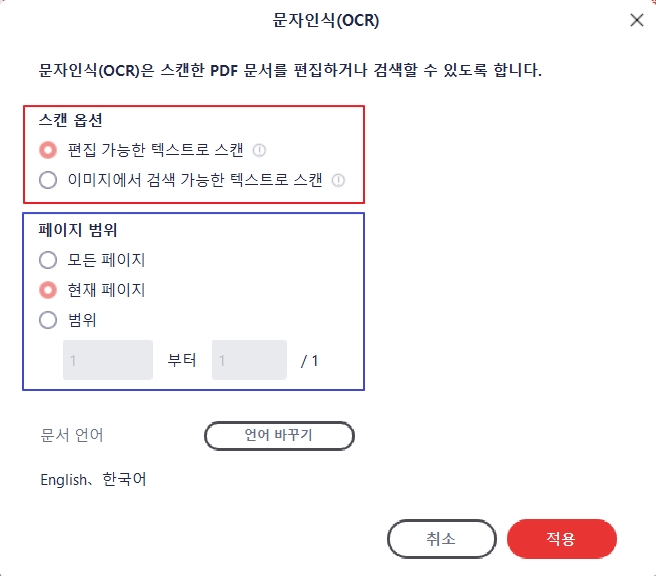


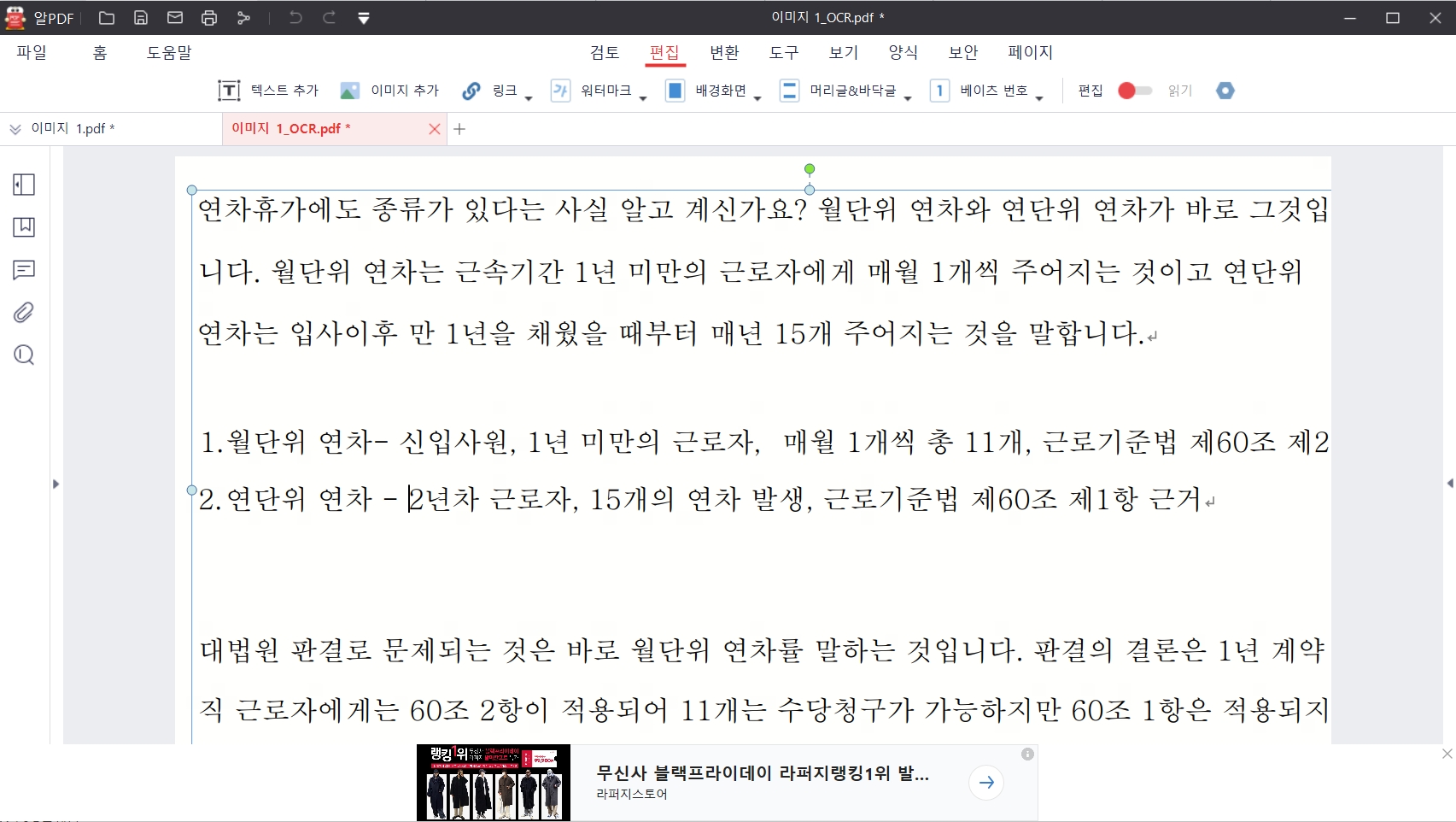
img2txt 사이트로 텍스트 변환
마지막으로 인터넷 사이트를 통해서 간단하게 텍스트로 변환할 수 있는 방법입니다. img2txt.com 이라는 사이트인데 이 사이트에서 텍스트로 변환하고자 하는 이미지 파일이나 pdf 파일을 선택만 해주면 우리가 원하는 결과를 얻을 수 있습니다.
이 사이트를 이용하여 텍스트를 추출하면 번역까지 바로 가능하다는 장점이 있습니다. 아래의 순서대로 해보세요.
- img2txt.com 사이트 첫 화면에서 'select an image file or pdf for further recognitio'을 선택하여 파일을 가져온다
- 변환시킬 테스트의 언어를 선택한 후 업로드 버튼을 클릭
- 잠시 시간이 지난 후 텍스트 변환 성공
- 오른쪽 버튼 중 '다운로드'를 누르면 txt, pdf, docx, odf 등의 파일로 저장 가능


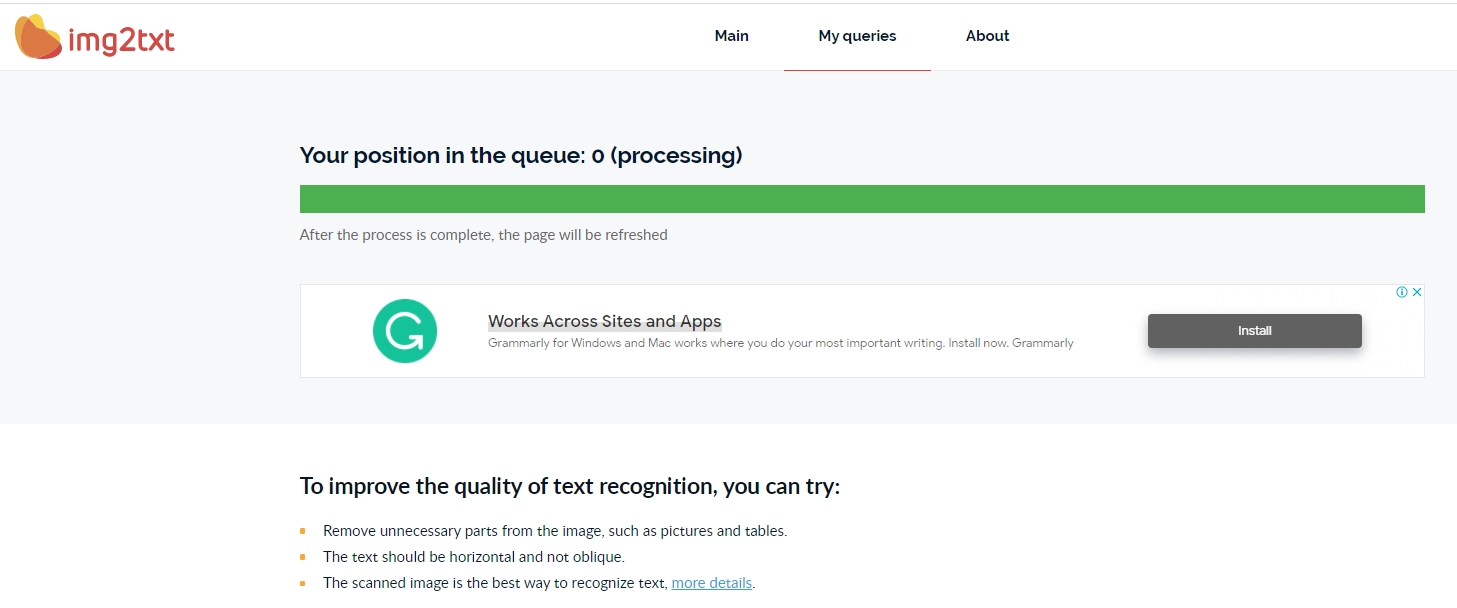

마무리
pdf 파일이나 이미지 속의 텍스트를 변환해야 하는 경우가 생각보다 많습니다. 구글 드라이브, 알pdf, img2txt 사이트 등 다양한 방법이 있는데 위 방법 중에서 이용자가 편리한 것을 선택하여 사용하면 됩니다.
물론 위 세 가지 방법 말고도 다른 방법이 전혀 없는 것은 아니지만 가장 많이 사용하고 편리한 방법만 소개했으므로 이 세 가지만 기억하면 될 것입니다.
여기에서만 볼 수 있는 정말 유용한 글!
윈도우 화면 녹화 방법 3가지
윈도우 화면 녹화 방법에 대해서 알아보겠습니다. 보통은 화면 캡쳐를 많이 하지만 게임장면을 녹화하거나 유튜브 영상을 찰영할 때 컴퓨터 화면을 보면서 하는 경우가 있는데 이럴 때 화면을
cmg300.tistory.com
내 컴퓨터 사양 확인하는 간단한 방법
내 컴퓨터의 사양을 확인하고 싶을 때가 있습니다. 운영체제는 어떻게 되고 프로세서와 그래픽카드는 어떤 것인지 궁금할 때 확인하는 간단한 방법을 소개해 드리겠습니다. 어떤 프로그램을 다
cmg300.tistory.com
내일배움카드 신청방법과 사용방법 5분만에 알아보기
내일배움카드 신청자격과 신청방법 그리고 사용방법에 대해서 알려드리겠습니다. 내일배움카드란 국민의 직업능력 개발을 위해 정부에서 운영하는 정책으로 일정기간, 일정금액 범위 내에서
cmg300.tistory.com




댓글